Last Updated on 2021-07-31 by BallPen
워드프레스의 이메일 발송 기능이 동작하지 않는 경우 아래의 절차대로 진행해 보세요.
워드프레스 이메일 발송 기능의 미동작 현상
워드프레스로 블로그를 운영하다 보면 알림을 보내거나 관리자 워드프레스 이메일 주소 등을 변경해야 하는 경우가 있습니다. 예를 들어 관리자 이메일 주소를 변경하고자 하면 ‘워드프레스\(\rightarrow\)설정\(\rightarrow\)일반’에서 이메일 주소를 변경하고 ‘변경사항 저장’ 버튼을 클릭하면 됩니다.
그러면 워드프레스는 위 이미지처럼 변경된 이메일로 확인 메일을 보내게 되고, 변경 이메일의 주인이 그 메일을 확인하면 비로소 변경이 완료됩니다.
그런데 저의 경우에는 관리자 이메일 주소를 변경해도 변경된 이메일 주소로 확인 메일이 들어오지 않아 변경을 완료할 수 없는 상황이 발생하였습니다.
이러한 경우에는 WP Mail SMTP 플러그인을 활용하면됩니다.
WP Mail SMTP 플러그인 설치
위 그림처럼 워드프레스의 플러그인에서 키워드를 SMTP로 하여 검색해보세요. 여러 플러그인이 나오는데 저는 가장 많은 사람들이 사용하는 WP Mail SMTP를 선택했습니다.
설치하고 활성화하면 아래의 화면이 나옵니다.
SMTP mailer를 선택하는 단계입니다. 구글 계정이 있으시면 ‘Gmail’을 선택하세요.
아래의 창이 나올것입니다. ‘Client ID’와 ‘Client Secret’이 뭘까요? 또 아래쪽에 있는 ‘Authorized Redirect URI’는 뭘까요? 일단 본인의 Gmail 계정을 ID와 Secret에 넣어보세요. 그리고 ‘Connect to Google’ 버튼을 눌러봅니다.
그러면 아래의 창이 나옵니다. 그 내용은 지금 설정하는 Gmail API는 이메일 발송 수에 제한이 있으므로 다량의 이메일을 보내고자 한다면 다른 mailer의 선택을 고려해달라는 내용입니다. 워드프레스로 많은 메일을 보내지는 않을것이므로 ‘I Understand, Continue’ 버튼을 클릭합니다.
그러면 어떻게 될까요. 다음과 같은 권한부여 에러가 발생합니다. 프로젝트 ID가 없다는 뜻입니다. Gmail 계정을 넣으면 안되고 GMail API 클라이언트 ID 작업을 우선 해야겠군요.

GMail API를 만들고 클라이언트ID와 비밀번호 생성하기
Gmail 계정으로 로그인이 되어 있는 상태에서 Gmail API의 프로젝트ID를 만들기 위해 여기로 이동하세요. https://console.cloud.google.com/flows/enableapi?apiid=gmail&pli=1
그러면 아래의 창이 나옵니다. 대한민국 선택하시고 ‘동의 및 계속하기’를 누르시면 됩니다.
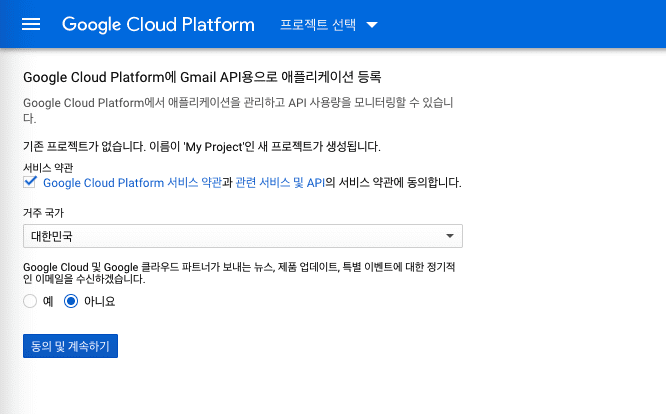
잠시 기다리시면 아래의 창이 나타납니다. 프로젝트가 생성되었고 사용자 인증 정보 생성을 위해 ‘사용자 인증 정보로 이동’ 버튼을 클릭합니다.
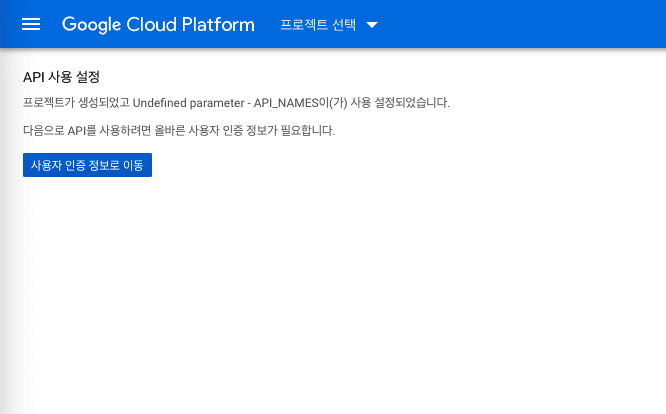
아래와 같이 선택하고 ‘완료’ 버튼을 누르세요.
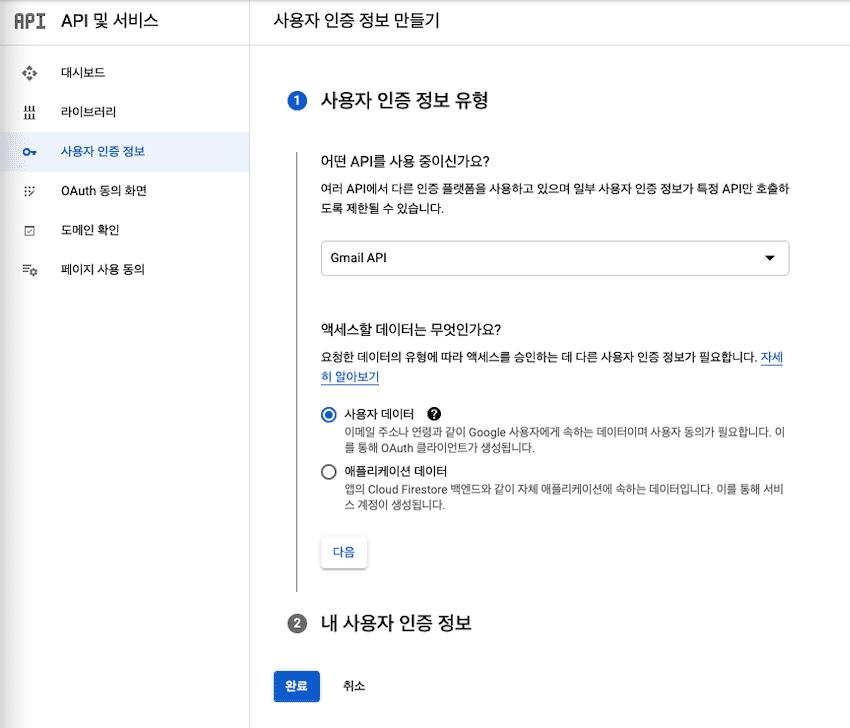
아래와 같은 화면이 나옵니다. 그림에서 빨강색으로 표기한 ‘동의화면 구성’ 버튼을 누르세요.
User Type에서 ‘외부’를 선택하세요. 그리고 ‘만들기’를 누르세요.
‘앱이름’에 적당한 이름을 입력하세요. 그리고 ‘사용자 지원 이메일’을 선택하여 입력하세요. ‘앱로고’, ‘앱도메인’은 무시하세요. 아래쪽에 ‘개발자 연락처 정보’를 입력하세요. 그리고 ‘저장 후 계속’ 버튼 누르세요.
아래의 ‘범위’ 설정은 무시하시고 ‘저장 후 계속’ 버튼을 누르세요.
아래의 ‘테스트 사용자’ 단계도 무시하시고 ‘저장 후 계속’ 버튼 누르세요.
‘요약화면’ 확인하시면 최종적으로 아래와 같은 화면을 볼 수 있습니다. ‘앱게시’ 버튼을 누르세요.
이번에는 사용자 인증 정보를 만들겠습니다. 아래 그림처럼 ‘사용자 인증 정보 만들기’를 클릭하면 4개의 옵션이 나오는데 그 중에서 두번째인 ‘OAuth 클라이언트 ID’를 선택하세요.
아래의 창이 열립니다. 여기서 ‘애플리케이션 유형’은 ‘웹 에플리케이션’으로 하시고 ‘이름’을 적당히 아래와 같이 하세요.
‘승인된 자바스크립트 원본’은 무시하세요.
중요한 것은 아래쪽에 있는 ‘승인된 리디렉션 URI’입니다. 그곳에 무엇을 입력하냐면 WP Mail SMTP 플러그인에서 있었던 ‘Authorized Redirect URI’를 copy해서 붙여넣기 해주면 됩니다. 그리고 ‘저장’ 버튼을 누르세요.
그러면 클라이언트ID가 생성되고 아래의 창이 나타납니다. WP Mail SMTP에서 입력을 요구하던 ‘Client ID’와 ‘Client Secret’이 기억나시죠? 그것은 아래쪽 그림의 우측 중단에 있는 빨강생 사각형으로 표시한 것을 누르면 볼 수 있습니다.
그러면 아래의 창이 나타납니다. 우측 상단을 보시면 빨강색 사각형이 있습니다. 그곳에서 ‘클라이언트ID’와 ‘클라이언트 비밀번호’를 보실 수 있는데요. 그 값을 아래에서 설명하는 WP Mail SMTP에 입력해주시면 됩니다.
WP Mail SMTP 설정 마무리하기
워드프레스의 WP Mail SMTP로 돌아오세요. 약간만 아래쪽으로 스크롤하면 아래의 창을 보실 수 있습니다.
위에서 복사한 ‘클라이언트ID’와 ‘클라이언트 비밀번호’를 붙여넣으세요. 그리고 ‘Save setting’을 누르신 다음에 ‘Allow plugin to send emails using your Google account’를 누르세요.
그러면 아래의 창이 열리면서 구글 계정을 선택하라고 나옵니다. 연결하고자 하는 구글 계정을 선택해주세요.
그 다음에는 아래의 창이 열리면서 wpmailsmtp.com이 구글 계정과 연동됨을 알립니다. ‘Allow’ 버튼을 누르세요.
고생하셨습니다. 최종적으로 아래의 화면을 볼 수 있어요. 설정이 마무리 되었으면 이메일이 잘 가는지 확인해 볼까요. ‘Email Test’ 탭을 눌러보세요.
아래의 창이 나옵니다. ‘Send To’에 이메일 주소를 입력하세요. 그리고 아래쪽에 있는 ‘Send Email’ 버튼을 누르시기 바랍니다.
워드프레스 이메일 이 도착했나요? 저는 잘 도착하더라구요. 잘 동작해서 아주 기쁩니다.
볼펜이었습니다.

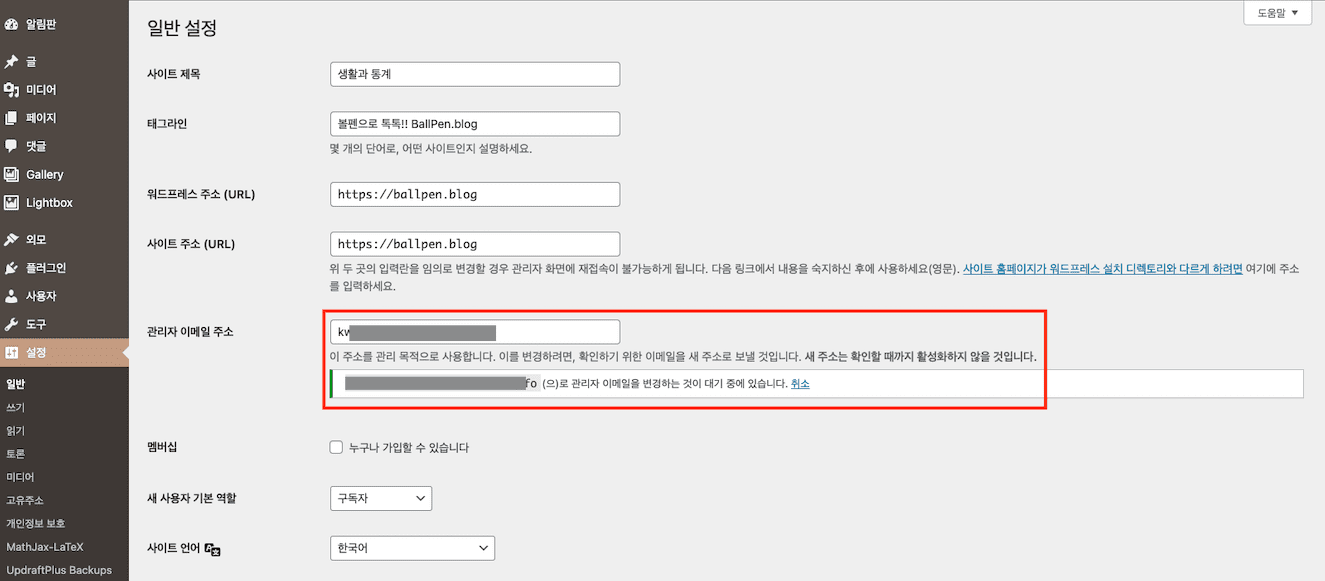
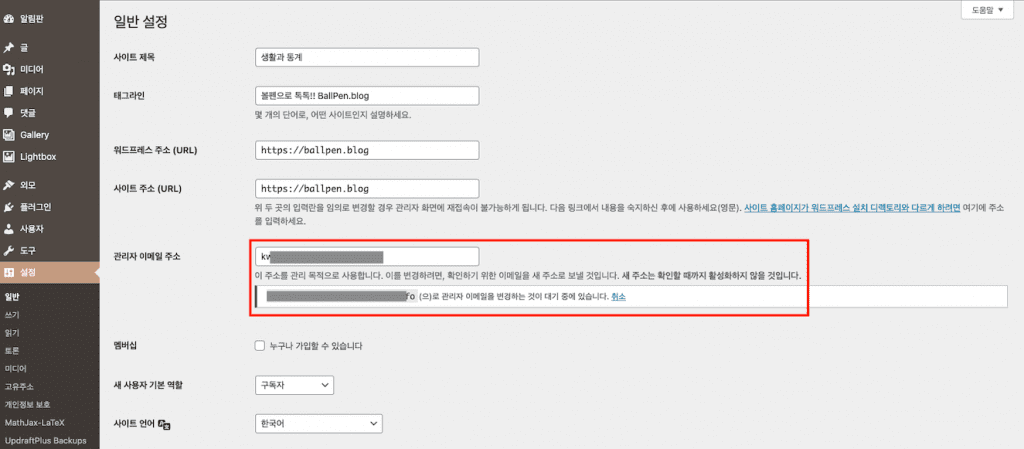


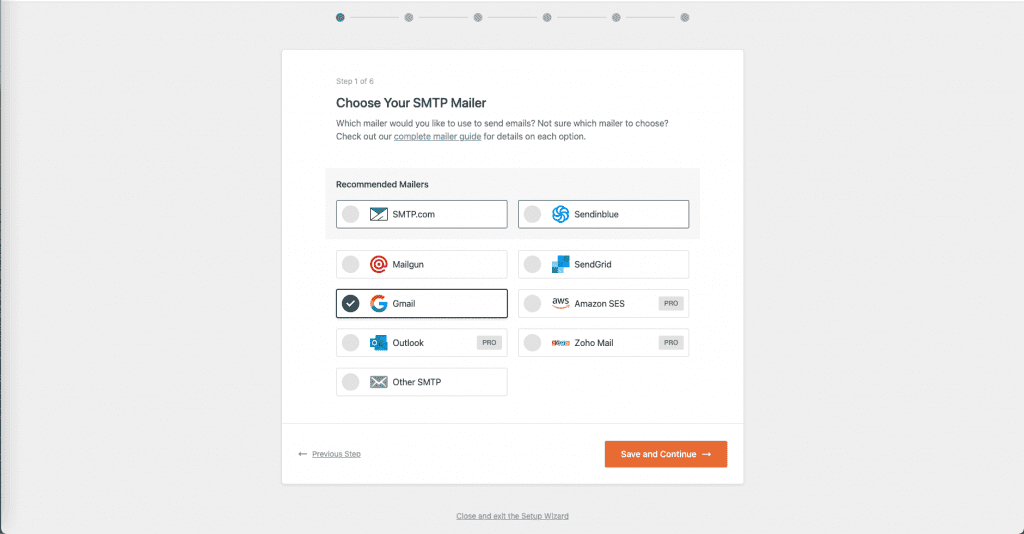



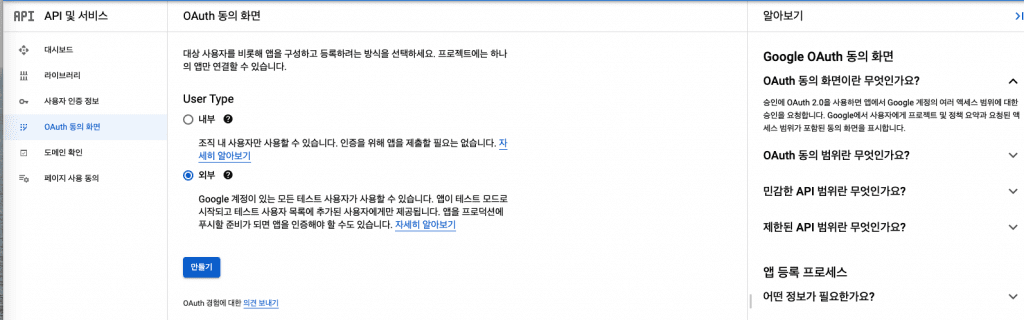
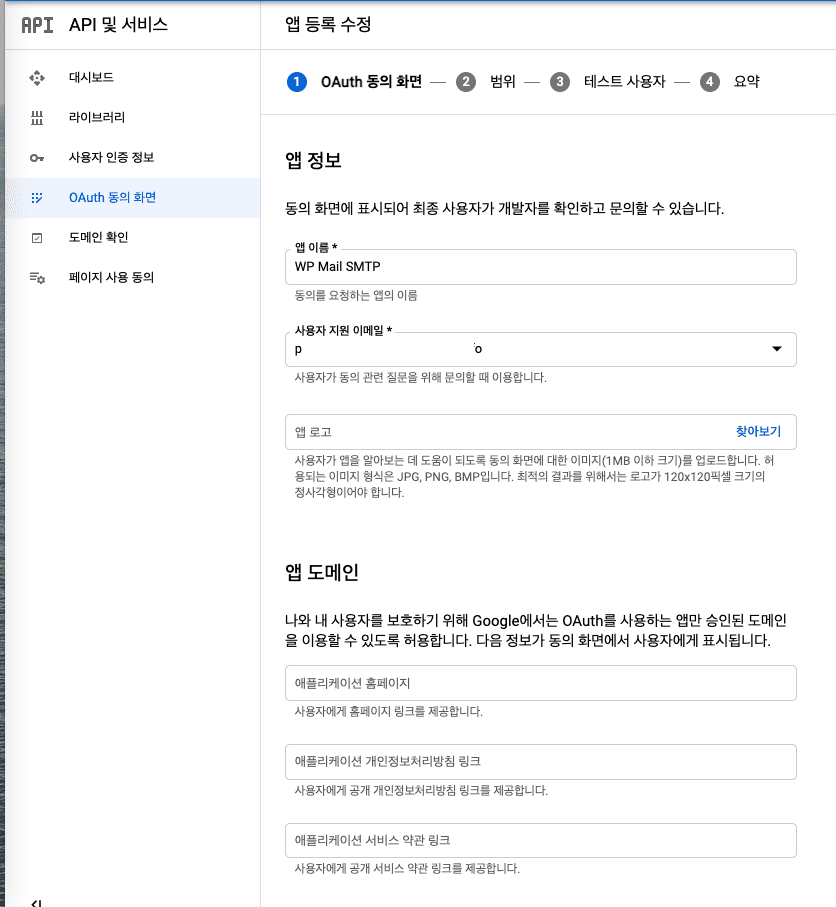
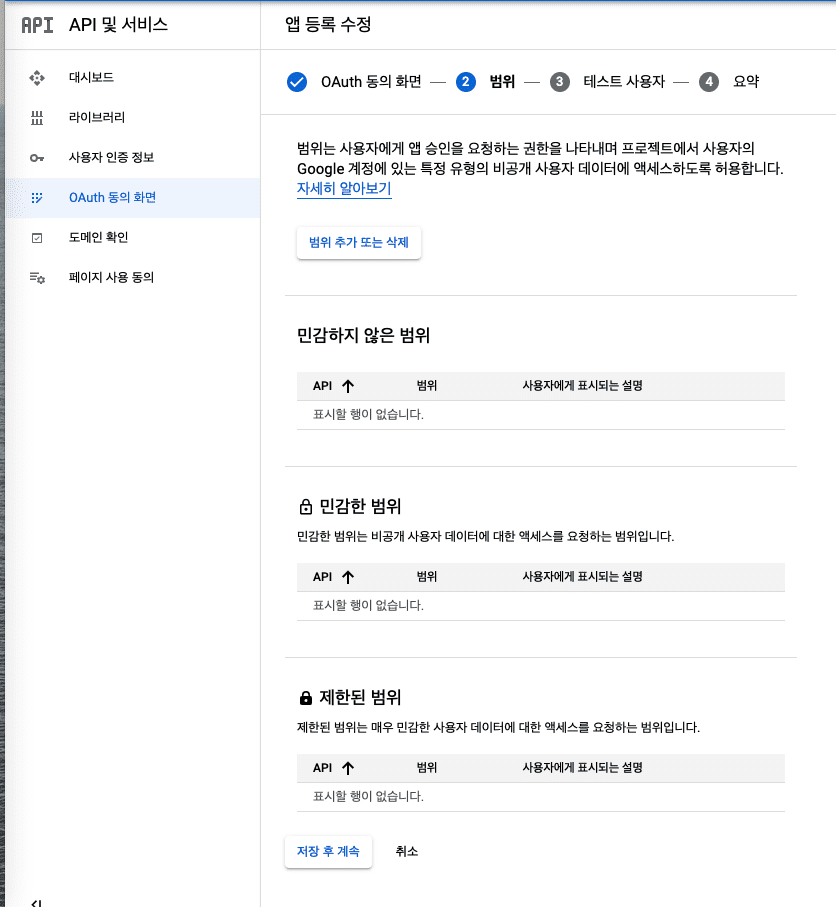
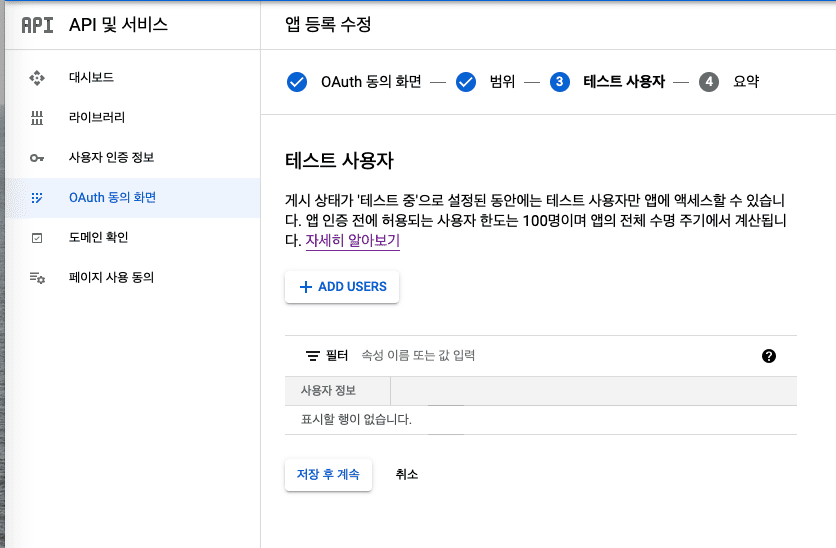

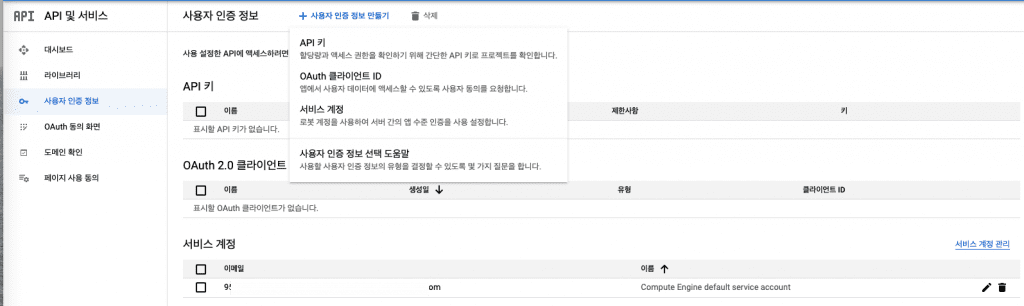
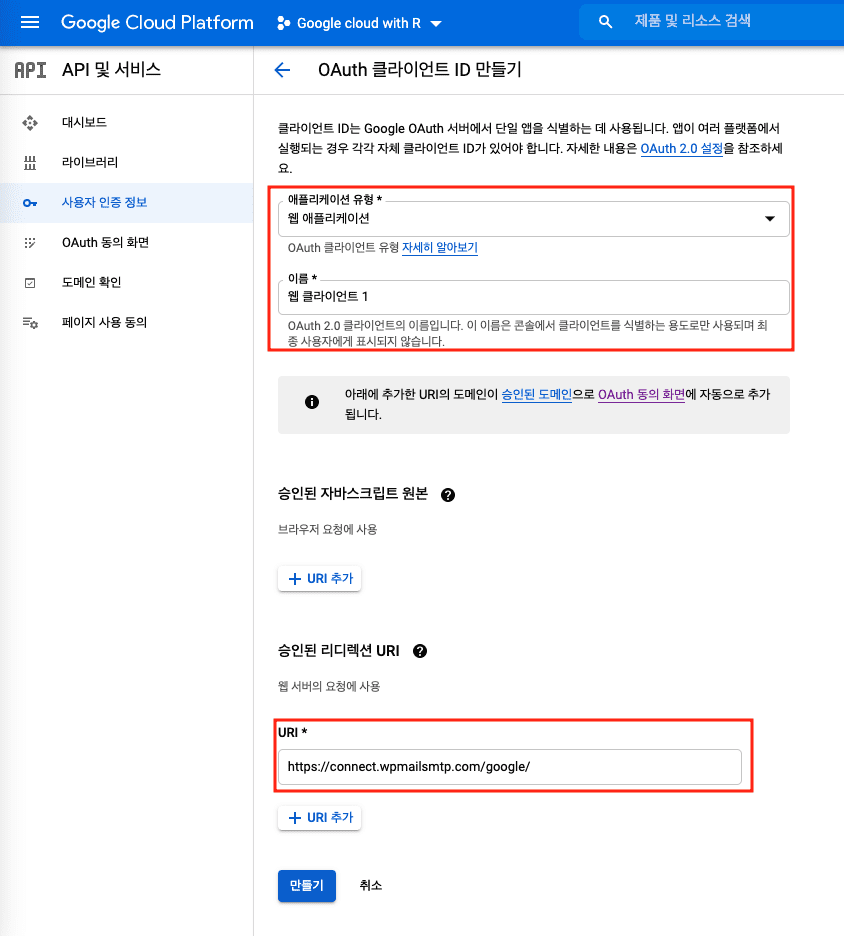
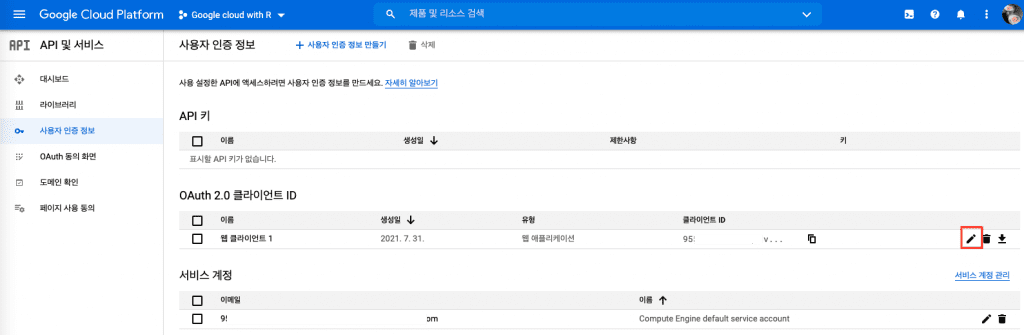
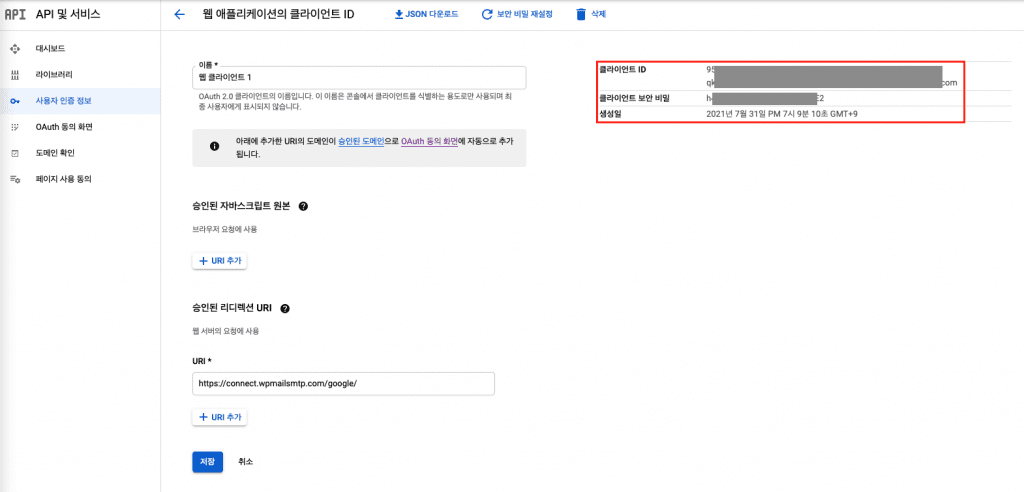
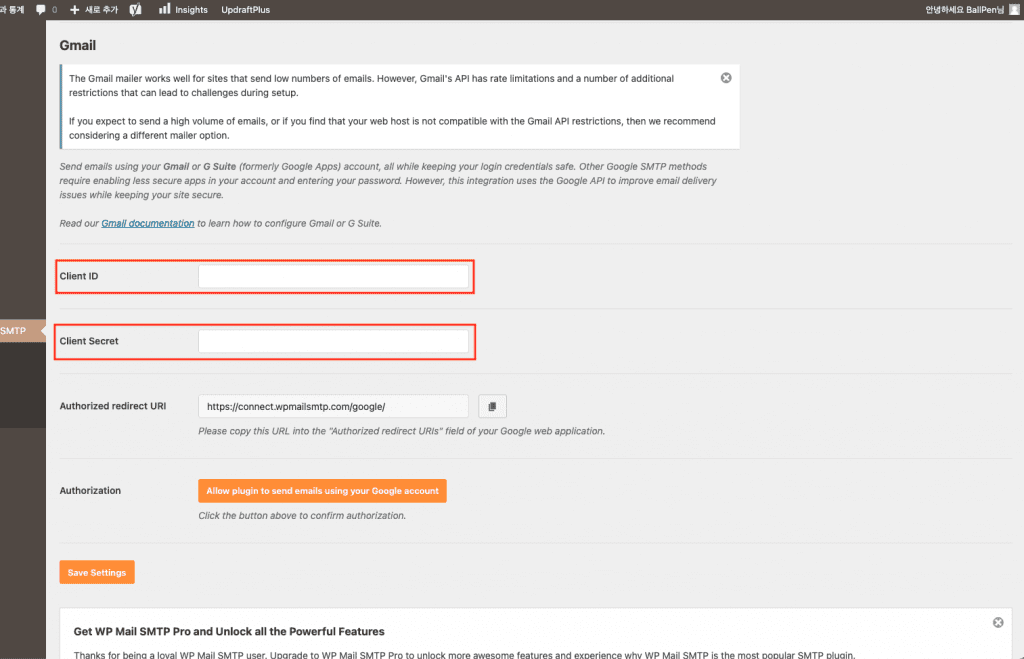
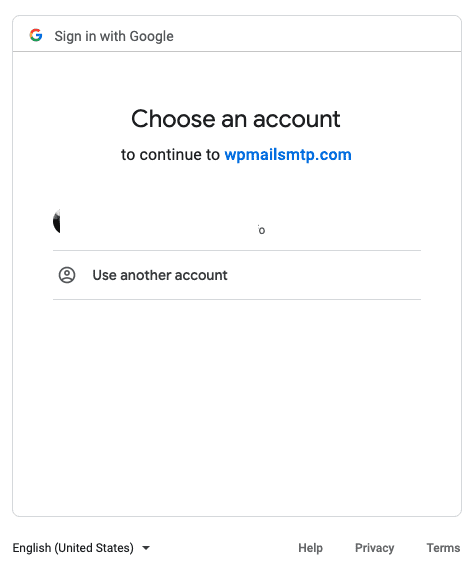
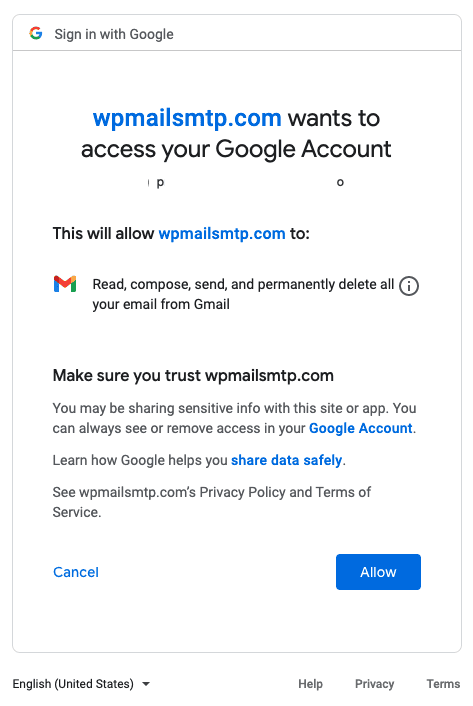
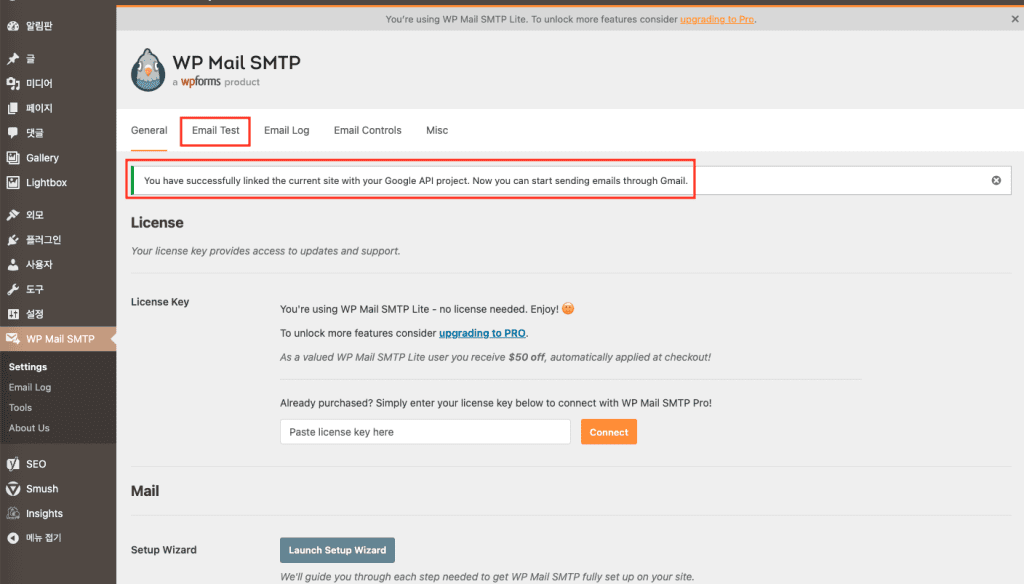


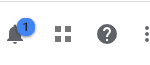
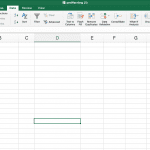
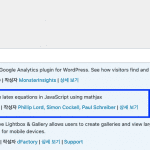
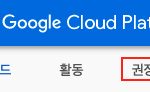
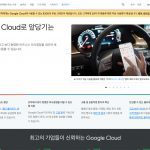
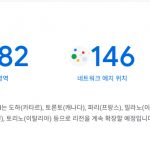
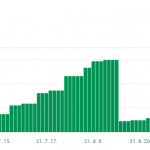
워드프레스 초보자인데 이런 문제를 깔끔하게 잘 다루어주셨네요.
따라서 해보겠습니다.
카페24에서 개인 도메일을 연결하여 사용 중인데,
위에 해놓으신 것 말고 카페24자체에서 설정할 것은 없을까요?
쉽지 않은 문제들인 것 같은데 질문까지 드려서 미안해요.
죄송합니다만 저는 카페24를 사용해본 경험이 없습니다. 그래서 잘 모릅니다. 도움을 못드려 죄송합니다.
별말씀을요, 게시물로도 감사합니다.