Last Updated on 2021-09-23 by BallPen
GCP 약정 사용 할인을 구매하면 Compute Engine 비용을 크게 절감할 수 있습니다.
(주의) 이번 글에서는 GCP 약정 사용 할인을 신청하는 내용까지 만 다룹니다. 실제 활성화해서 할인을 어떠한 방식으로 얼마나 받는지는 아직 정확히 모릅니다.
이에 대해서는 약 한달 후 비용을 결제해보고 추후 경험담 올려드리겠습니다.
또한 이 글은 제가 경험한 시행착오를 시간순으로 기록한 것입니다. 꼭 끝까지 전체적으로 읽어보시고 약정 진행 여부를 결정하셔야 합니다.
확신이 안서면 한달만 미루었다가 나중에 제가 올리는 추가 글 보시고 결정하셔요.
Contents
1. 구글 클라우드 홈에서 ‘권장사항’이 눈에 보이다.
저는 사실 구글 클라우드 플랫폼(GCP, Google Cloud Platform)에 약정할인이 있는지 몰랐습니다.
저는 GCP를 제 블로그의 호스팅을 위해 사용하고 있고 세금 포함하여 매달 15,000원 정도를 지불하고 있었어요. 그런데 어느날 Google Cloud Platform의 ‘홈’ 화면에 ‘권장사항’ 메뉴가 눈에 띄는 겁니다.
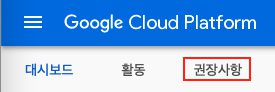
이 ‘권장사항’이 전에도 있었는지는 모르겠습니다만, 일단 클릭을 했어요. 여러분도 보이시면 클릭해보세요.
2. 권장사항의 내용을 확인하다.
클릭했더니 아래 화면이 나타났습니다. Compute Engine 약정을 하면 매월 7.53 달러 정도를 절감할 수 있다고 나옵니다.
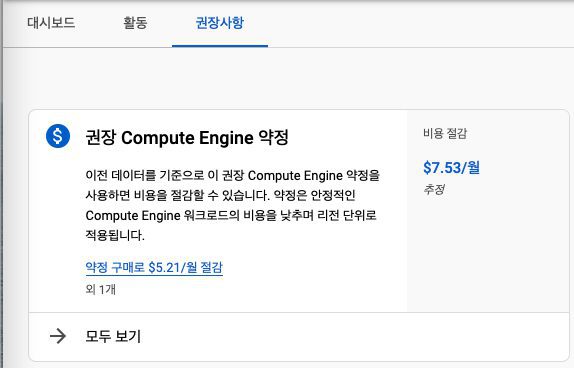
위 이미지의 아래쪽에 있는 ‘모두 보기’를 클릭했습니다. 그러면 아래 화면이 나와요.
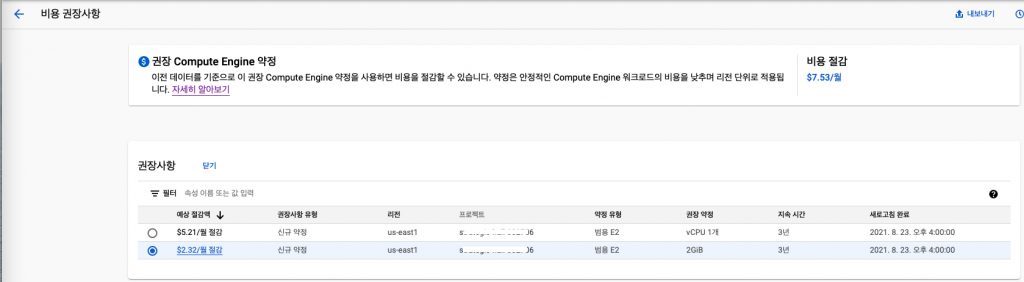
두 항목이 보여지는데 위쪽 항목은 CPU, 아래쪽 항목은 RAM입니다. 권장약정에 CPU 1개, RAM 2GB로 변경하는 것을 권장하고 있습니다.
당초 제가 선택했던 것은 CPU 2개, RAM 2GB 였습니다.
약정 ‘지속시간’이 3년으로 나오는데 1년짜리도 나중에 선택가능합니다. 기간이 길수록 당연히 비용 절감이 크게 됩니다.
그리고 제가 사용하던 리전(region)은 us-east1으로 미국 리전이었습니다. 그 내용도 표에 함께 나와요.
3. GCP 약정 할인 구매를 시작하다.
위 이미지에서 위쪽 항목이든 아래쪽 항목이든 선택을 하신 후에 무슨 버튼(기억이 안나요)을 누르시면 아래 화면이 나옵니다.
바로 예상절감액 계산기입니다. 화면에서 보이는대로 약정목표와 지속시간을 선택하면 아래쪽에 절감액이 계산되어 나옵니다. ‘구매 계속하기’ 버튼을 눌렀어요. 그러면 아래 화면이 나옵니다.
기본적으로 모든 항목은 제가 당초 구매했던 내용들이 제시됩니다. 그 내용들을 권장사항에 맞게 수정하시는 거에요.
‘이름’을 만들 수 있습니다. 기본값으로 놔두셔도 되고, 바꾸셔도 됩니다. 다만 한번 만들면 나중에 변경이 안되요.
‘리전’에 대해서는 중요해서 조금 이따가 설명드릴게요.
‘약정 유형’도 권장사항에서 제시한대로 했어요. ‘기간’은 3년으로 했습니다. ‘코어’가 vCPU 갯수입니다. 권장사항에서 1개를 권장했기 때문에 1을 입력했고, RAM도 2GB로 설정했습니다.
잠깐만, 리전 설정의 중요성
이제 ‘리전’을 설명드리겠습니다. 처음 위 화면이 열렸을 때 리전은 제가 사용하던 ‘us-east1’으로 되어 있었어요. 그것을 제가 임의로 ‘asia-northeast1’으로 바꾸었답니다.
리전이 미국으로 되어 있으면 제 블로그 데이터가 미국에 저장되요. 그러면 우리 나라와 거리가 멀기 때문에 블로그 속도가 상대적으로 느릴 수 밖에 없습니다. 그래서 우리나라와 가까운 일본 tokyo 리전(asia-northeast1)을 선택하고자 했던 의도였습니다.
그런데 이게 실수였어요. GCP 약정 할인은 ‘리전단위’로 할인이 된다는 것을 나중에 알게되었어요. 모든 블로그 데이터는 미국에 있는데 약정할인 리전을 일본으로 설정해버린 겁니다.
일본 리전에는 아무것도 없는데 말이죠.
리전 단위로 적용된다는 것이 어디에 있었냐면 본 글의 가장 위에서 2번째 이미지를 보셔요. ‘권장 Compute Engine 약정’ 내용에 “리전 단위로 적용됩니다”라는 표현이 있습니다.
최종 구매 확정할 때까지 리전단위로 약정 할인이 적용되는지를 몰랐습니다. 그래서 많은 일이 벌어졌죠. 벌어진 일에 대해서는 다른 글에서 따로 설명드리겠습니다.
일단 이글을 보시는 분들은 리전을 임의로 바꾸지 마시기 바랍니다. 권장사항에 제시되어 있던대로 하셔요. 만일 바꾸면 저처럼 고생해요.
구매 절차 계속 진행
일단 비용을 절감하기 위해 용감하게 구매 버튼을 클릭했습니다. 그러면 아래의 확인창이 뜹니다.
GCP 약정 할인은 한번 구매하면 취소가 불가능합니다. 그리고 사용하지 않더라도 3년간 약정한 금액을 내셔야 합니다.
저는 3년간 열심히 쓸 것이기 때문에 ‘구매’ 버튼을 눌렀습니다.
아! 그러면 나중에 제 블로그가 대박나서 약정한 하드웨어의 성능이 부족해지면 어떻게 하나라고 생각할 수 있는데요. 부족해진 성능 때문에 CPU나 RAM, 하드 용량 등을 확장하면, 확장한 만큼은 사용량에 따라 비용을 추가적으로 내시면 된다고 합니다.
‘구매’버튼 눌렀잖아요. 그런데 아래 이미지처럼 error가 발생합니다. 그 내용은 제가 선택한 리전에서 약정할인을 위한 할당량을 초과했다는 내용입니다.
4. GCP 약정 할인을 받기 위해서는 리전내 Compute Engine API를 할당 받아야 합니다.
GCP 약정 할인을 받기 위해서는 사용할 API를 해당 리전에서 할당받아야 합니다. 우선 리전별 할당량을 확인해 보겠습니다.
구글 크라우드 플랫폼 초기 화면에서 가장 왼쪽 햄버거 모양을 누르면 메뉴가 나타납니다. 거기에서 ‘IAM 및 관리자’\(\rightarrow\)’할당량’을 클릭하세요. 그러면 아래의 화면이 나옵니다.
수많은 서비스들이 보여지는데요. 여기서 빨강색 상자로 표시한 ‘필터’에 약정의 뜻을 가진 ‘commitments’라고 입력하세요. 그러면 아래의 화면으로 바뀝니다.
그림에서와 같이 commitments와 관련된 Compute Engine API가 나옵니다. 오른쪽에 있는 ‘전체할당량’을 클릭하면 아래의 화면이 나옵니다.
그림에서와 같이 위치별로 현재사용량, 최고사용량, 한도가 보이는데 모두 0입니다. 따라서 이것 때문에 약정할인을 위한 할당량 초과 에러가 발생했던 것이죠.
여기서 약정할인을 받기 위한 리전을 일단 체크 선택하세요. 위에서도 말씀드렸듯이 저처럼 엉뚱한 곳을 선택하지 말고 권고사항에 있던 리전을 그대로 선택하는게 좋습니다. 그리고 상단에 있는 ‘할당량 수정’ 버튼을 클릭하세요. 아래 화면이 우측에서 나타나게 됩니다.
저의 경우 ‘asia-northeast1’ 리전을 선택한 후 ‘할당량 수정’ 버튼을 누른 화면입니다. 여기에서 ‘새 한도’가 0으로 되어 있을텐데요. 그 값을 여러분이 필요로하는 값으로 바꾸면 됩니다. 저는 1개 신청했어요.
그리고 ‘요청 설명’칸이 있는데 반드시 입력을 해야 합니다. ‘약정할인을 받기 위함’이라고 입력하시고 완료 버튼을 누르세요.
그러면 제공업체에서 여러분이 신청한 내용을 접수했다는 이메일이 하나 오게 될 것입니다. 신청 후 검토하기 까지 2일 정도가 걸린다고 되어 있던 것으로 기억해요.
그런데 약 15분 정도만 기다리면 바로 승인되었다는 이메일이 오게 됩니다. 조금만 이메일 열어놓고 기다리세요. 승인 메일이 온 다음에 할당량을 다시 조회해보면 한도 값이 종전 0에서 승인해준 양만큼 숫자로 기재되어 있을 것입니다.
5. 할당을 받았으면 약정 할인 구매 절차를 다시 진행하세요.
자 이렇게 해서 할당까지 모두 받았어요. 그러면 다시 처음부터 시작해서 약정 할인 구매를 진행하시기 바랍니다.
이번에는 할당량 초과 에러가 발생하지 않을 것입니다.
아래 사진은 약정 구매가 완료된 후의 모습입니다. 이 화면은 구글 클라우드 플랫폼 홈 화면에서 좌측 ‘햄버거 모양 그림’\(\rightarrow\)’Compute Engine’\(\rightarrow\)’약정 사용 할인’에서 조회할 수 있습니다.
위 그림에서와 같이 리전은 ‘asia-northeast1’, 코어는 1개, 메모리 2GB가 제대로 설정되어 있는 것을 볼 수 있어요. 아직은 ‘대기중’입니다.
그러나 나중에 ‘활성’으로 바뀝니다.
6. 활성화하기
‘활성’으로 바뀌는 과정에 대해 마지막으로 말씀드립니다.
위에서 말씀드렸듯이 asia-northeast1 리전은 제가 오해해서 잘못 선택한거였어요. 이 일본 도쿄 리전에는 제 블로그와 관련된 데이터가 하나도 없습니다.
그래서 엉뚱한 곳에 약정 받아놓고 3년 동안 매달 돈을 지불해야하나보다 하고 걱정이 많았습니다. 정말 약정 구매하면 취소 안되는거 꼭 기억하세요.
그래도 일단 약정 사용 할인을 구매했으니 asia-northeast1 리전에서 뭐 해볼꺼 없나 생각하다가 VPN을 구매 당일에 구성하게 되었습니다. 이 VPN 인스턴스 구성을 마치고 바로 약정목록을 조회해보니 ‘대기중’에서 ‘활성’으로 바뀌었습니다.
아직도 약정 사용 할인 리전과 동일한 리전에서 인스턴스를 새롭게 만들어 활성으로 바뀐것인지 아니면 그냥 시간이 되서 바뀐 것인지 확실하지 않습니다.
저는 구글 클라우드 플랫폼에 대해 계속 공부하고 있는 중입니다. 제가 설명드린 약정사용할인을 아직 어떻게 활용해야하는지 조차도 잘 모르겠어요. 이와 관련해서 계속 이슈를 정리해서 글 올리도록 하겠습니다.

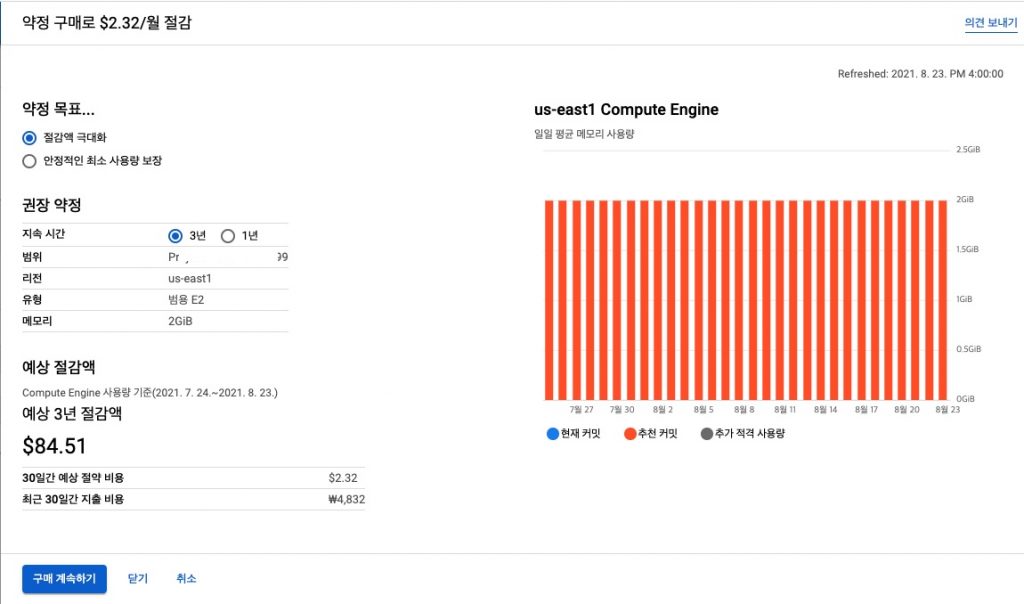
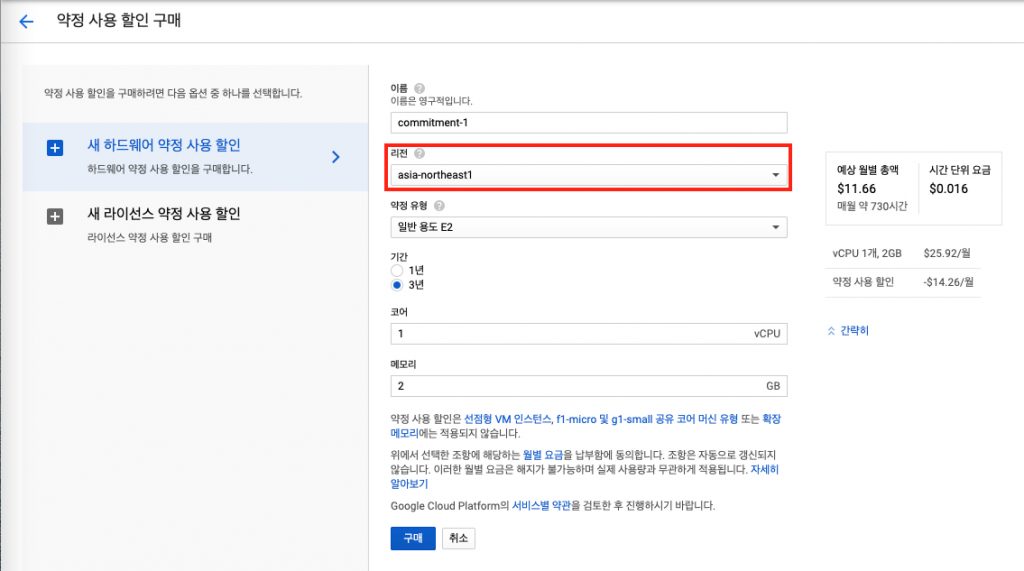
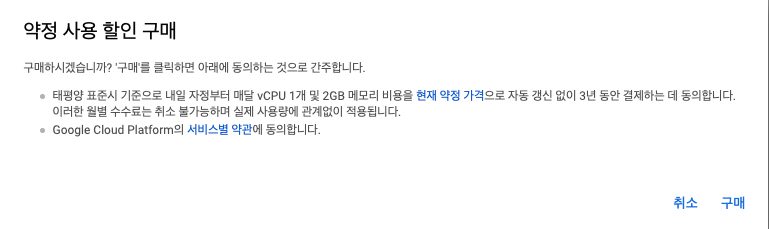

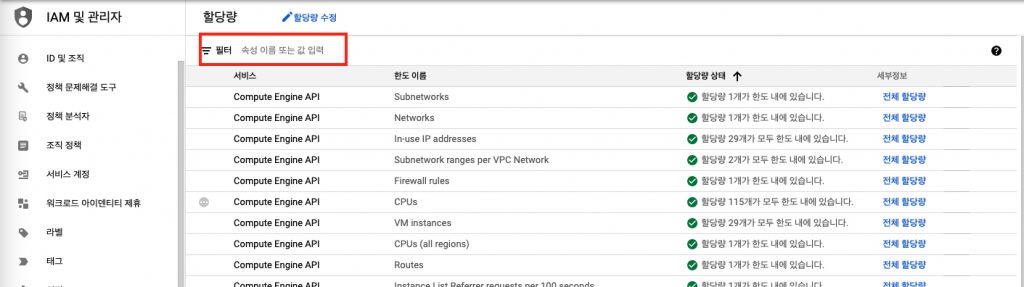
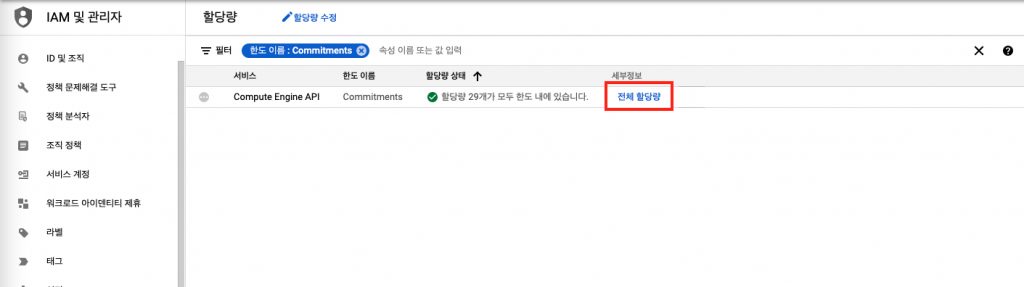
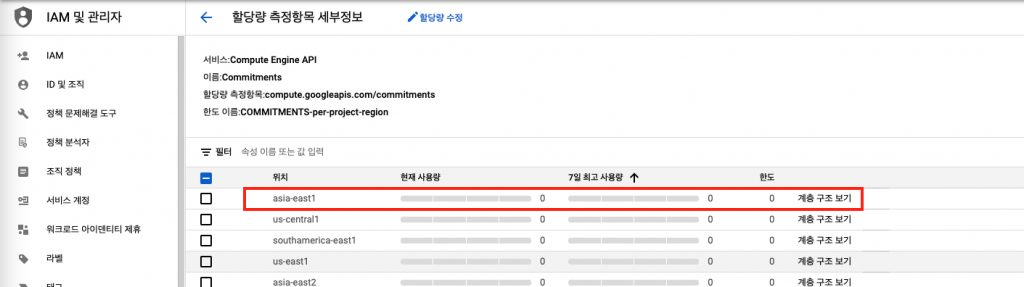
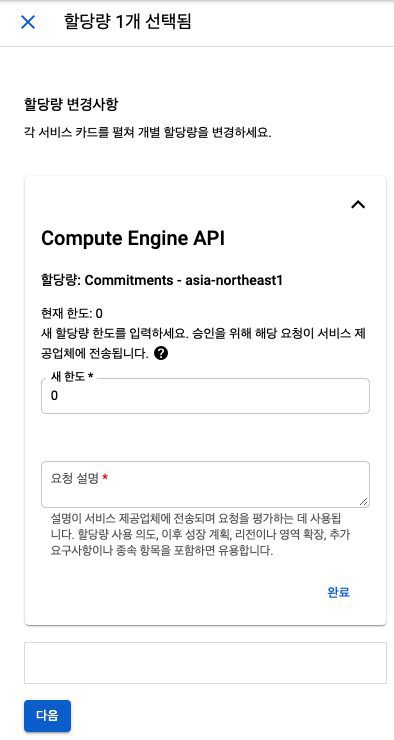

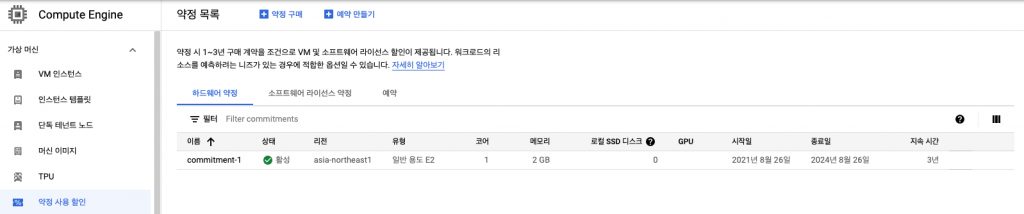
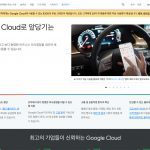
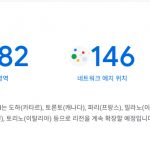
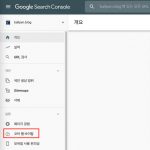
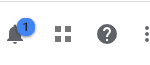
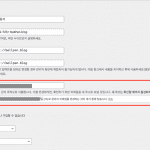
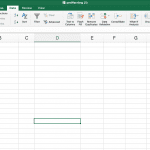
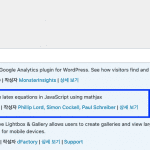
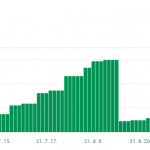
aws는 약정구매후 리젼변경 가능하고 하던데..