Last Updated on 2022-11-20 by BallPen
스냅샷을 활용한 GCP VM 인스턴스의 부팅 디스크 용량 증설 방법입니다.
GCP 부팅 디스크 용량 증설 방법을 소개합니다. 여기서 GCP란 구글 클라우드 플랫폼을 뜻해요.
GCP 부팅 디스크의 용량을 늘리게 된 이유는, 어느날 갑자기 본 블로그의 워드프레스와 플러그인들의 자동 업데이트가 안되어 있는 것을 알았어요. 자동으로 업데이트 되도록 설정했는데 업데이트가 안되어 있으면 문제가 있는 거죠.
그래서 무슨 일인가 하고 수동으로라도 업데이트 해보려고 했더니 이번에는 ‘체크섬이 일치하지 않아 업데이트에 실패’ 했다고 나옵니다. 그래서 이 문제의 원인을 찾기 위해 인터넷 검색을 해봤어요.
그 결과 다양한 원인이 있을 수 있는데, 그 중에서 서버의 부팅 디스크 용량이 가득차서 발생할 수 있다는 것을 알게 되었어요.
그래서 GCP 부팅 디스크 용량을 늘리게 되었습니다. 그런데 GCP VM 인스턴스의 하드디스크 용량을 늘리는 방법에 대해서는 다른 블로그에서 많이 소개되고 있는데요.
대부분이 종전의 하드디스크를 그대로 유지한 채 새로운 하드디스크를 추가하여 증설하는 방법을 소개하고 있어요. 그런데 저의 경우에는 부팅 디스크로 활용되는 디스크가 이미 가득차서 여유가 전혀 없는 상태에요.
결국 워드프레스 자료를 그대로 유지한 채 부팅디스크 용량만을 증설하는 방법을 시도해야만 했어요. 그래서 고민 끝에 스냅샷을 이용한 부팅디스크 증설법을 알게 되었습니다.
증설이라고 하기 보다는 부팅디스크 교체로 보는 편이 더 좋아요.
지금부터 그 방법을 차근차근 설명드립니다.
아래는 이번 글의 목차입니다.
Contents
1. GCP 부팅 디스크 용량 확인
워드프레스 업데이트 실패의 원인이 정말 부팅 디스크 용량이 부족해서인지를 확인하기 위해 디스크 용량을 확인해 봤어요.
[그림 1]은 GCP 대시보드에서 ‘Compute Engine \rightarrow VM 인스턴스’ 화면입니다. SSH를 클릭하세요.
그러면 예전의 도스창과 비슷한 SSH 창이 뜨게 되는데 그곳에서 아래의 명령어를 입력하면 파일시스템별 크기와 사용량에 대한 통계가 나옵니다.
df -h![[그림 2] GCP 부팅 디스크 용량 확인. SSH 창에서 'df -h'를 입력했을 때 /dev/sda1 의 용량이 49GB 중 47GB가 사용되고 있어요. 사용률이 100%입니다.](https://ballpen.blog/wp-content/uploads/2022/11/Screen-Shot-2022-11-18-at-12.55.30-AM-1.jpg)
그 결과 [그림 2]와 같이 /dev/sda1 파일시스템의 디스크 용량이 50GB 중 47GB가 사용중이어서 100% 사용중임을 확인할 수 있어요. 정말 부팅 디스크가 가득차버린거에요.
이러한 상황이니 업데이트 조차 할 수 없었던 거에요.
그러면 원인을 찾았으니 부팅디스크 용량을 늘려주어야겠습니다.
2. 스냅샷으로 GCP 부팅 디스크 백업
부팅디스크 용량을 늘리기 위해서는 현재의 부팅 디스크를 백업해야 합니다. ‘Compute Engine \rightarrow 스냅샷’으로 가서 현재 사용하는 디스크의 스냅샷(snapshot)을 만들어야 해요.
스냅샷을 만들어 놓으면 문제 발생시 언제든지 복구할 수 있어서 저는 한 달에 한번씩은 스냅샷을 만들어 놓고 있어요.
해당 화면에서 ‘스냅샷 만들기’ 버튼을 클릭하면 아래 [그림 3]의 화면이 나와요.
[그림 3]의 화면에서 ‘이름’은 편하신 대로 만들고, ‘소스디스크’는 지금 사용하는 VM 인스턴스의 디스크를 선택하세요. ‘유형’은 스냅샷으로 하고, ‘위치’는 VM 인스턴스가 있는 리전과 동일한 리전을 선택하세요.
그리고 아래쪽에 보이는 ‘만들기’ 버튼을 클릭합니다.
잠시 기다리면 스냅샷 목록이 나오면서 스냅샷이 만들어진 것을 알 수 있어요.
자 이렇게 해서 디스크 백업도 완료 했습니다.
다음에는 용량이 큰 새로운 부팅 디스크를 만들어야 해요. 저의 경우 종전 50GB에서 100GB 부팅 디스크를 만들고자 해요.
3. 새로운 GCP 부팅 디스크 생성
새로운 부팅 디스크는 ‘Compute Engine \rightarrow 디스크’로 이동한 후 ‘디스크 만들기’ 버튼을 누르세요.
그러면 아래 [그림 4]의 화면이 나옵니다.
‘이름’은 단순히 이름일 뿐이니 본인이 알기 쉽게 만드세요. 위치와 리전은 현재 사용하는 부팅디스크와 동일하게 설정해주면 됩니다.
중요한 것은 ‘디스크 소스 유형’에서 ‘스냅샷’을 선택하고, ‘소스 스냅샷’에서 위 [그림 3]에서 만들어둔 스냅샷을 지정해줍니다. ‘디스크 유형’은 저의 경우 가장 저렴한 ‘표준영구디스크’를 선택했어요.
마지막으로 ‘크기’가 있는데요. 종전에 사용하던 50GB의 두배인 100GB로 설정했습니다. 나머지 화면 밖에 있는 스냅샷 일정이나 암호화 설정은 기본값으로 하면 됩니다.
이때 한가지 주의할 점이 있어요. 스냅샷의 용량이 50GB인 경우 [그림 4]에서 가장 하단에 보이는 새로운 디스크의 크기는 50GB 이상이어야 합니다. 스냅샷보다 작게는 만들 수 없어요.
모든 설정이 끝나면 [그림 4]의 화면 아래쪽에 있는 ‘만들기’ 버튼을 클릭하세요. 그러면 아래 [그림 5]와 같이 부팅 디스크가 만들어진 것을 목록에서 확인할 수 있습니다.
이렇게 해서 100GB 부팅디스크가 새롭게 만들어졌습니다. 이제는 이 부팅디스크를 VM 인스턴스에 연결하면 됩니다.
4. VM 인스턴스에 새로 만든 부팅 디스크 연결
아래 [그림 6]과 같이 ‘Compute Engine \rightarrow VM 인스턴스’로 이동하세요. 그리고 현재 운영중인 VM 인스턴스를 클릭하세요.
그리고 아래 [그림 7]과 같이 해당 인스턴스를 중지합니다. ‘중지’버튼을 클릭하세요. 이때 주의할 것은 이 중지버튼을 클릭하면 해당 인스턴스가 중지되어 인스턴스에서 운영중이던 블로그 등의 외부접속이 되지 않습니다. 아래의 절차를 최대한 빠르게 마치고 인스턴스를 재시작해야 합니다.
잠시 후 VM 인스턴스 중지가 완료되면 [그림 7]의 상단에 보이는 ‘수정’ 버튼을 클릭하세요.
그리고 아래쪽으로 화면을 스크롤하면 [그림 8]과 같이 ‘부팅 디스크 분리’라는 버튼이 나타납니다. 이 버튼을 클릭하면 현재 사용하고 있던 VM 인스턴스에서 부팅디스크가 서버로부터 분리됩니다.
![[그림 8] VM 인스턴스가 중지된 상태에서 수정 화면으로 들어가면 '부팅디스크 분리' 버튼을 볼 수 있습니다. 이것을 클릭하면 부팅디스크가 분리되어 다른 부팅디스크로 연결할 수 있습니다.](https://ballpen.blog/wp-content/uploads/2022/11/Screen-Shot-2022-11-16-at-10.47.31-PM-1024x252.jpg)
부팅디스크가 분리되면 아래의 화면으로 바뀌면서 ‘부팅디스크 구성’ 버튼이 나타납니다.
‘부팅디스크 구성’을 클릭하세요. 그리고 아래 [그림 10]에서 보이는 ‘기존 디스크’ 탭을 선택하세요.
그러면 아래의 화면이 열립니다. 이곳에서 아까 위에서 만들어 둔 디스크를 선택하면 되는데요. 위쪽 [그림 5]에서 새로 생성했던 디스크 있잖아요. 그것을 선택하세요. 저의 경우 100GB 디스크를 선택하는 거죠.
디스크를 올바르게 선택했으면 아래쪽에 있는 ‘선택’ 버튼을 누르세요.
그리고 VM인스턴스의 ‘수정’ 창을 빠져 나오세요.
마지막으로 아래 [그림 12]와 같이 VM인스턴스 목록 화면에서 해당 VM인스턴스를 선택한 후 상단에 있는 ‘시작/재개’ 버튼을 클릭하면 됩니다.
잠시 후 VM인스턴스가 재개됩니다.
또한 재개가 완료되면 [그림 12]에서 보이는 우측에 있는 SSH 버튼을 눌러보세요. 그러면 SSH 창이 열립니다.
그 창에서 아래 [그림 13]과 같이 ‘df -h’명령어를 넣어보세요.
[그림 13]과 같이 /dev/sda1이 50GB에서 100GB로 증가되었음을 알 수 있습니다.
이렇게 해서 GCP 부팅 디스크 증설이 완료되었어요.
5. 부팅 디스크 용량 증설 방법 요약
첫번째, GCP 부팅 디스크의 용량이 부족한지를 확인합니다.
두번째, 스냅샷으로 현재 사용하고 있는 GCP 부팅 디스크를 백업합니다.
세번째, 두번째 단계에서 만들어 둔 스냅샷을 사용하여 용량이 더욱 큰 새로운 GCP 부팅 디스크를 생성합니다.
네번째, VM 인스턴스에서 종전 부팅디스크를 분리하고 용량이 큰 새로운 부팅 디스크를 연결합니다.
다섯번째, GCP 부팅 디스크의 용량이 증설되었는지를 확인합니다. 아울러 증설과정에서 만들어진 스냅샷, 종전 디스크를 유지하거나 삭제합니다.

![[그림 1] VM 인스턴스 화면에서 SSH 버튼을 클릭하면 SSH 창이 열립니다.](https://ballpen.blog/wp-content/uploads/2022/11/Screen-Shot-2022-11-16-at-11.44.29-PM-1024x171.jpg)
![[그림 3] '스냅샷 만들기' 화면](https://ballpen.blog/wp-content/uploads/2022/11/Screen-Shot-2022-11-17-at-12.01.09-AM.jpg)
![[그림 4] GCP 부팅 디스크 신규 생성을 위한 '디스크 만들기' 화면](https://ballpen.blog/wp-content/uploads/2022/11/Screen-Shot-2022-11-16-at-10.38.20-PM-1024x636.jpg)
![[그림 5] 100 GB의 GCP 부팅 디스크 생성이 완료된 것을 확인할 수 있습니다. 종전 50GB 부팅디스크도 함께 볼 수 있어요.](https://ballpen.blog/wp-content/uploads/2022/11/Screen-Shot-2022-11-16-at-10.41.00-PM-1024x286.jpg)
![[그림 6] VM인스턴스에서 인스턴스 이름을 클릭하세요.](https://ballpen.blog/wp-content/uploads/2022/11/Screen-Shot-2022-11-16-at-10.41.20-PM-1024x277.jpg)
![[그림 7] VM 인스턴스를 중지하기 위해 '중지' 버튼을 누르세요.](https://ballpen.blog/wp-content/uploads/2022/11/Screen-Shot-2022-11-16-at-10.41.35-PM-1024x252.jpg)
![[그림 9] 부팅디스크가 분리되면 '부팅디스크 구성' 메뉴로 변경됩니다.](https://ballpen.blog/wp-content/uploads/2022/11/Screen-Shot-2022-11-16-at-10.47.41-PM-1-1024x252.jpg)
![[그림 10] '기존디스크' 탭을 선택하세요.](https://ballpen.blog/wp-content/uploads/2022/11/Screen-Shot-2022-11-16-at-10.48.13-PM-1.jpg)
![[그림 11] 부팅 디스크 선택](https://ballpen.blog/wp-content/uploads/2022/11/Screen-Shot-2022-11-16-at-10.48.30-PM.jpg)
![[그림 12] 중지했던 VM인스턴스를 재개하기 위해 '시작/재개' 버튼을 클릭하세요.](https://ballpen.blog/wp-content/uploads/2022/11/Screen-Shot-2022-11-16-at-10.41.20-PM-1-1024x277.jpg)
![[그림 13] GCP 부팅 디스크 증설로 종전 50GB에서 100GB로 용량이 증가하였습니다. 디스크 사용율은 50%가 되었군요.](https://ballpen.blog/wp-content/uploads/2022/11/Screen-Shot-2022-11-16-at-11.50.48-PM.jpg)
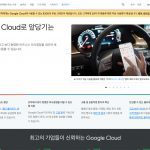
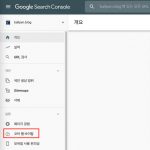
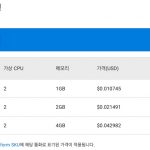
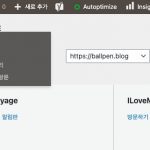
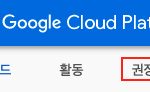
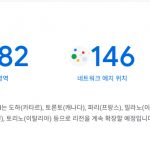
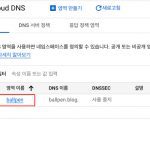
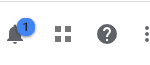
2 thoughts on “GCP 부팅 디스크 용량 늘리기 : 스냅샷 활용”