Last Updated on 2024-04-21 by BallPen
Mathematica로 화살표 벡터장 그리는 방법을 알아 봐요.
VectorPlot 명령어는 Mathematica에서 화살표로 벡터장을 그릴 때 사용됩니다.
이번 글에서는 그 VectorPlot 명령어의 사용법을 알아 볼게요. 이 명령어를 사용할 수 있으면 다양한 벡터장을 시각적으로 이해할 수 있게 됩니다.
아래는 이번 글의 목차입니다.
Contents [hide]
1. VectorPlot 기본 활용
예를 들어 아래의 2차원 벡터장(vector field)이 있다고 생각해봐요.
화살표를 이용해 이 벡터장을 표현하고 싶을 때 VectorPlot 명령어를 사용하면 됩니다. 아래의 코드를 Mathematica에 입력하고 실행해보세요.
이때 는 벡터장의 성분과 성분이고, 은 축의 범위를 -3에서 3까지 그리라는 의미입니다.
VectorPlot[{y, -x}, {x, -3, 3}, {y, -3, 3}]![[그림 1] VectorPlot 명령어로 그린 벡터장](https://ballpen.blog/wp-content/uploads/2024/04/UnnamedNotebook-3472efa9-95da-48ea-8504-0018edf98d7b-1024x1024.jpg)
그 결과 [그림 1]과 같이 벡터장을 그려줍니다. 이때 화살표의 색이 주황색으로 갈수록 벡터의 크기가 크고 파랑색으로 갈수록 벡터가 작아짐을 뜻해요.
또한 축의 범위가 -3에서 3까지, 축의 범위도 -3에서 3까지 설정한대로 잘 그려졌습니다.
2. VectorPlot 옵션
VectorPlot에는 다양한 옵션들이 있어요. 몇가지만 소개합니다.
2-1. PlotLegend
아래와 같이 입력하면 화살표의 크기 정보를 알 수 있는 범례가 나옵니다.
VectorPlot[{y, -x}, {x, -3, 3}, {y, -3, 3}, PlotLegends -> Automatic]![[그림 2] 벡터장의 범례가 그려졌습니다.](https://ballpen.blog/wp-content/uploads/2024/04/UnnamedNotebook-1b15cbd8-c352-4210-8170-faa00b5955ad.jpeg)
2-2. ScalingFunctions
만일 축의 눈금 스케일을 로그로 바꾸고 싶다면 다음과 같이 해보세요.
VectorPlot[{y, -x}, {x, 0, 3}, {y, -3,3}, PlotLegends -> Automatic, ScalingFunctions -> {"Log", None}]![[그림 3] <span class="katex-eq" data-katex-display="false">x</span>축이 로그스케일로 그려졌습니다.](https://ballpen.blog/wp-content/uploads/2024/04/UnnamedNotebook-d55549ec-1fe0-4106-aa26-6d5824a7a202.jpeg)
2-3. PlotLayout
만일 한 그래픽에 두개의 Layout을 그리고 싶다면 다음과 같이 해보세요.
VectorPlot[{{y, -x}, {y, x + y}}, {x, -3, 3}, {y, -3, 3}, PlotLayout -> "Row"]![[그림 4] 하나의 이미지 파일에 두개의 Layout이 그려졌습니다.](https://ballpen.blog/wp-content/uploads/2024/04/UnnamedNotebook-e0637c73-13c4-43f6-bf55-6dc1f39a47d6.jpeg)
만일 [그림 4]처럼 Layout의 방향이 가로 방향이 아닌 세로방향으로 그리고 싶다면 코드에서 “Row” 대신에 “Column”을 입력하면 됩니다.
2-4. VectorSize
위에서 벡터의 크기가 색상으로 표현된다고 말씀드렸는데요. 만일 직접적으로 벡터의 크기를 화살표의 크기로 표현하고 싶다면 다음과 같이 해보세요.
VectorPlot[{y, -x}, {x, -3, 3}, {y, -3, 3}, VectorScaling -> Automatic, VectorSizes -> Automatic]![[그림 5] 벡터의 크기를 화살표의 크기로 표현했습니다.](https://ballpen.blog/wp-content/uploads/2024/04/UnnamedNotebook-49009ece-6811-4429-bd87-8128051e5d24.jpeg)
[그림 5]와 같이 벡터의 크기가 작으면 화살표가 작게 그려지고 벡터의 크기가 크면 화살표의 길이가 길게 표현된 것을 볼 수 있습니다.
만일 화살표의 크기를 Automatic이 아닌 직접 지정하고 싶다면 다음과 같이 해보세요.
VectorPlot[{y, -x}, {x, -3, 3}, {y, -3, 3}, VectorScaling -> Automatic, VectorSizes -> {0,1}]3. 좌표계 변환을 통한 VectorPlot
만일 벡터장이 아래와 같이 극좌표계 형식으로 표현되었다면 벡터장을 어떻게 그려야 할까요?
이때는 아래와 같이 극좌표계를 직각좌표계로 바꾼 후 VectorPlot하시면 됩니다.
VectorPlot[Evaluate[
TransformedField["Polar" -> "Cartesian", {1/r^2, r+ 2\[Theta]}, {r, \[Theta]} -> {x, y}]
], {x, -3, 3}, {y, -3, 3}, VectorScaling->Automatic, VectorSizes->Automatic]![[그림 6] 좌표계 변환후 VectorPlot 명령어로 벡터장을 그렸습니다.](https://ballpen.blog/wp-content/uploads/2024/04/UnnamedNotebook-6c0ba730-b1ab-4799-998c-ef16246c4b1a.jpeg)
이번에는 아래 (3)식과 같이 에만 의존하는 역제곱장을 생각해봐요. 마치 점전하에 의한 전기장과 같은 거죠.
이때에도 다음과 같이 입력하면 쉽게 그래픽을 만들어 낼 수 있어요.
VectorPlot[Evaluate[
TransformedField["Polar" -> "Cartesian", {1/r^2, 0}, {r, \[Theta]} -> {x, y}]
], {x, -3, 3}, {y, -3, 3}, VectorScaling->Automatic, VectorSizes->Automatic]![[그림 7] 역제곱장을 VectorPlot 명령어로 그려냈습니다.](https://ballpen.blog/wp-content/uploads/2024/04/역제곱장-1024x1020.jpg)


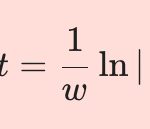
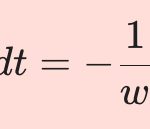



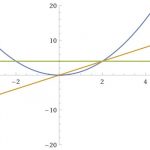

1 thought on “VectorPlot: Mathematica”