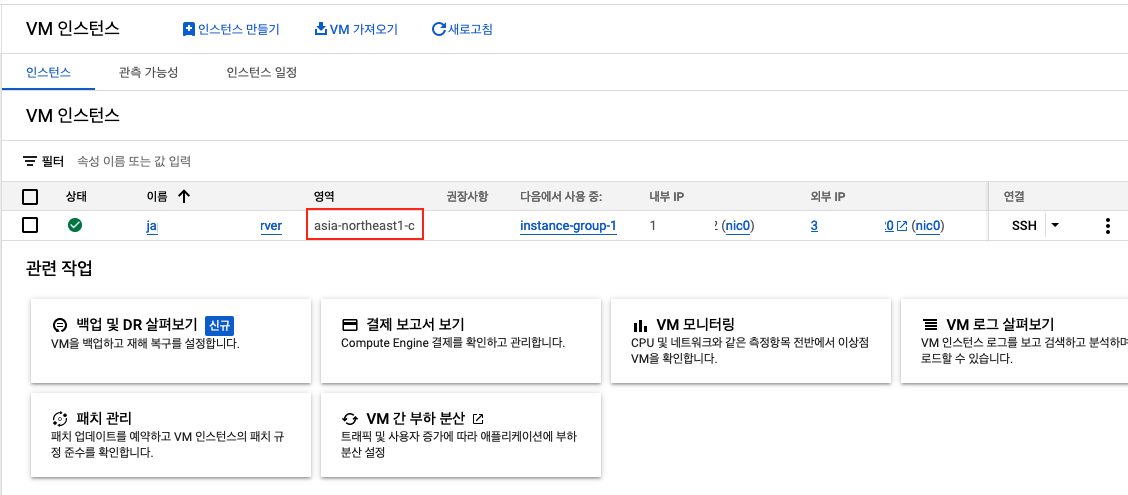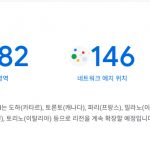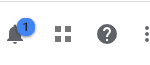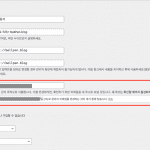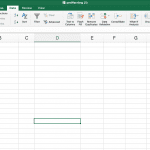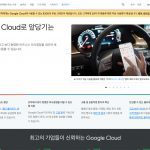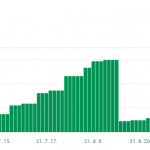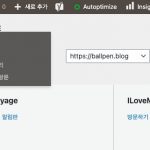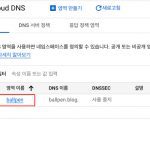Last Updated on 2023-10-18 by BallPen
구글 클라우드 플랫폼에서 VM 인스턴스의 리전을 변경하는 방법입니다.
VM 인스턴스 리전 변경 방법을 설명드립니다. 구글 클라우드 플랫폼, 즉 GCP에서 특정 리전(region)에서 운영되던 VM 인스턴스를 다른 리전으로 변경할 필요가 있는 경우가 있어요.
저는 일본의 도쿄 리전에서 VM 인스턴스를 하나 운영해왔는데요 이번에 한국 서울로 리전을 변경하려고 합니다.
그 이유는 접속 속도 때문이에요.
접속 속도 개선에는 구글 cloud CDN을 사용하는 방법도 좋은데요. 여러가지 약정 비용 등을 고려할 때 리전을 이전하는게 좋겠다는 판단이 들었어요.
그래서 그 리전 변경 과정을 소개합니다.
아래는 이번 글의 목차입니다.
Contents [hide]
1. VM 인스턴스 리전 변경
1-1. 종전 VM 인스턴스 백업 : 스냅샷
구글 클라우드 플랫폼의 대시보드에서 ‘compute engine VM 인스턴스’로 이동합니다.
그러면 아래 [그림 1]처럼 종전에 운영중이던 VM 인스턴스 목록을 볼 수 있어요. 저의 경우 빨강색 사각 상자로 표시한 영역이 asia-northeast1-c로 되어 있어요. 일본의 도쿄 리전입니다.
![[그림 1] 일본 도쿄 리전에서 운영중인 VM 인스턴스](https://ballpen.blog/wp-content/uploads/2023/10/Screen-Shot-2023-10-18-at-1.59.00-PM-1024x449.jpg)
저는 이 인스턴스를 한국 리전으로 바꾸고 싶은 거에요.
우선 인스턴스를 조작하는 것은 아주 위험하니 백업을 받아야 합니다. 만약 작업하다 잘못되면 인스턴스로 운영되던 모든 것을 망쳐버릴 수 있어요.
GCP에서 백업하는 가장 쉬운 방법은 스냅샷입니다.
‘Compute engine 스냅샷’으로 이동합니다. 그러면 아래 [그림 2]의 화면이 나오는데요. 화면 상단의 ‘스냅샷 만들기’를 눌러 스냅샷을 만드세요.
![[그림 2] 스냅샷 만들기를 눌러 인스턴스 디스크를 백업합니다.](https://ballpen.blog/wp-content/uploads/2023/10/Screen-Shot-2023-10-18-at-2.01.03-PM-1024x449.jpg)
스냅샷이 만들어질 때까지 기다리세요.
1-2. 새로운 리전에서 사용할 IP 주소 만들기
스냅샷을 이용해 백업도 완료했으니 이제부터는 VM 인스턴스 리전 변경 후에 사용할 IP 주소를 만들어야겠어요. 저는 한국에서 리전을 운영하고자 하니 한국 리전의 IP를 만들어야 해요.
‘VPC 네트워크 IP 주소’로 이동하세요.
![[그림 3] '외부 고정 IP 주소 예약'을 눌러 IP를 만드세요](https://ballpen.blog/wp-content/uploads/2023/10/Screen-Shot-2023-10-18-at-3.15.43-PM.jpg)
그러면 [그림 3]의 화면을 볼 수 있는데요. 그곳에서 ‘외부 고정 IP 주소 예약’을 클릭하세요. 아래 [그림 4]의 화면이 나옵니다.
![[그림 4] 고정 주소 예약 화면](https://ballpen.blog/wp-content/uploads/2023/10/Screen-Shot-2023-10-18-at-3.17.07-PM.jpg)
‘이름’은 여러분들이 편하게 만드세요. 단지 구분하기 위한 용도입니다. ‘네트워크 서비스 계층’은 빠른 네트워크를 원하시면 프리미엄을, 경제성을 고려한다면 표준을 선택하세요.
‘유형’에서는 ‘리전’을 선택하고 변경하고자 하는 리전을 고르면 됩니다. 저는 서울 리전을 선택해야겠죠.
제일 밑에 있는 ‘예약’을 누르고 잠시 기다리면 IP 주소 목록이 나옵니다. 리전에 맞추어 IP가 제대로 만들어졌는지 확인합니다.
1-3. 새로운 인스턴스 만들기
이제 새로운 VM 인스턴스를 만들어 VM 인스턴스 리전 변경 절차를 시작하면 됩니다.
‘Compute engine VM 인스턴스’로 이동하세요. 그러면 [그림 1]과 같은 VM 인스턴스 목록이 나오는데요.
그곳에서 상단에 있는 ‘인스턴스 만들기’를 클릭하세요. 그러면 아래 [그림 5]의 화면이 나옵니다.
![[그림 5] 'VM 인스턴스 만들기'의 리전 선택 부분](https://ballpen.blog/wp-content/uploads/2023/10/Screen-Shot-2023-10-18-at-3.31.16-PM-1024x159.jpg)
‘이름’은 VM 인스턴스의 이름을 말하는 거에요. 구분하기 쉽도록 마음대로 만들면 됩니다. ‘리전’에서는 여러분들이 옮기고 싶은 리전을 골라야 합니다. 저는 그림처럼 서울 리전과 영역을 선택해야 겠죠.
화면을 조금 더 아래로 스크롤 하면 다음 [그림 6]의 화면이 보입니다.
![[그림 6] 'VM 인스턴스 만들기'의 머신 구성 부분](https://ballpen.blog/wp-content/uploads/2023/10/Screen-Shot-2023-10-18-at-3.34.57-PM.jpg)
인스턴스의 서버 구성인데요. 여러분들이 원하는 서버 사양을 구성하면 됩니다. 저는 종전 도쿄에 있던 인스턴스와 동일하게 e2-small을 선택했습니다. 가용성 정책은 ‘표준’을 선택하면 됩니다.
화면을 더 아래로 내려볼까요? 여기서 따로 언급이 없는 것은 기본값으로 두시면 됩니다. 화면을 더 내리면 아래 [그림 7]과 같이 ‘부팅디스크’ 설정 화면이 나옵니다.
[부팅디스크 설정]
![[그림 7] 'VM 인스턴스 만들기'의 부팅디스크 부분. 변경 버튼을 눌러주세요.](https://ballpen.blog/wp-content/uploads/2023/10/Screen-Shot-2023-10-18-at-3.38.56-PM.jpg)
그리고 ‘변경’ 버튼을 누르면 아래 [그림 8]의 화면이 나옵니다.
![[그림 8] 부팅디스크 변경 화면. 백업해 놓은 스냅샷으로 복원할 예정이니 상단 메뉴에서 '스냅샷'을 선택합니다.](https://ballpen.blog/wp-content/uploads/2023/10/Screen-Shot-2023-10-18-at-3.40.37-PM.jpg)
부팅디스크를 어디서 가져올지를 선택할 수 있는데요. 아까 백업해 놓은 스냅샷으로 복원할 예정이니 ‘스냅샷’을 선택합니다. 그러면 [그림 8]과 같은 설정 화면을 볼 수 있어요.
‘스냅샷’은 아까 백업받은 스냅샷을 선택해 주세요. 부팅디스크 유형은 총 4개가 있는데요. 저는 조금 느리더라도 표준영구디스크를 사용할거에요.
디스크 용량은 50GB로 선택되어 있는데요. 이 값은 종전 VM 인스턴스의 디스크 크기와 동일한 값이 기본으로 입력되도록 되어 있어요. 여기서 주의할 것은 이 값을 바꿀 수 있는데요 스냅샷을 만들었던 종전 디스크보다 작은 값을 입력 할 수는 없어요. 크기가 같거나 더 커야 해요.
‘삭제규칙’은 인스턴스를 삭제할 때 부팅 디스크도 삭제할 것인지를 묻는 거에요. 저는 유지를 선택했습니다.
나머지 ‘암호화’, ‘스냅샷 일정’, ‘기기이름’ 항목은 기본값으로 두면 됩니다.
화면의 아래에 있는 “선택” 버튼을 누르세요. 그러면 다시 ‘VM 인스턴스 만들기’ 화면으로 돌아갑니다.
화면을 아래로 더 내리면 방화벽 설정이 나오는데요. 아래 [그림 9]와 같이 설정했어요.
![[그림 9] 'VM 인스턴스 만들기'의 방화벽 부분](https://ballpen.blog/wp-content/uploads/2023/10/Screen-Shot-2023-10-18-at-3.54.38-PM.jpg)
화면을 더 내려볼까요? ‘고급옵션’이 있는데요. 클릭하면 세부 내용이 아래 [그림 10]처럼 보일거에요.
![[그림 10] 고급옵션에서 '네트워킹'을 클릭합니다.](https://ballpen.blog/wp-content/uploads/2023/10/Screen-Shot-2023-10-18-at-3.58.37-PM.jpg)
네트워킹, 디스크, 보안, 관리, 단독 테넌시 탭이 있는데요. 나머지는 그대로 두시고 ‘네트워킹’을 클릭하세요.
그러면 네트워크 태그, 네트워크 성능 구성, 네트워크 인터페이스에 관한 설정 화면들이 쭉 나옵니다. 나머지는 그대로 두고 아래쪽에 있는 ‘네트워크 인터페이스 수정’을 클릭하세요. 그러면 아래 [그림 11]의 화면이 나옵니다.
![[그림 11] 외부 IPv4 주소에 만들어둔 IP 주소를 선택합니다.](https://ballpen.blog/wp-content/uploads/2023/10/Screen-Shot-2023-10-18-at-4.01.17-PM.jpg)
상당히 복잡해 보이죠. 그런데 딱 하나만 바꾸면 됩니다.
나머지 항목은 기본값으로 두고, 빨강색 사각형으로 표시한 외부 IPv4 주소를 클릭해서 위에서 서울 리전에서 사용할 IP를 선택해주면 됩니다.
이제 다 끝났습니다. 화면 아래에 있는 ‘만들기’ 버튼을 클릭하세요.
그러면 VM 인스턴스 목록 화면으로 돌아오면서 VM 인스턴스가 만들어질거에요.
VM 인스턴스 목록에는 종전 VM 인스턴스와 새로 만든 VM 인스턴스가 모두 있을거에요. 리전 변경이 제대로 되어 있는지 확인하면 됩니다.
2. VM 인스턴스 리전 변경 후 DNS 수정
마지막으로 웹서비스를 하는 경우라면 DNS 수정을 해주어야 합니다. DNS 수정은 도메인 관리 업체를 통해 수정하시면 되는데요. 저는 구글 클라우드 플랫폼에 있는 cloud DNS를 사용하고 있어요.
이를 기준으로 수정하는 방법 알려드릴게요.
구글 클라우드 플랫폼의 대시보드에서 ‘네트워크 서비스 cloud DNS’로 이동합니다. 그러면 여러분들이 갖고 있는 DNS 목록이 나오는데요.
수정하고자 하는 DNS를 선택해 주세요. 그러면 아래 [그림 12]의 화면이 나올거에요.
![[그림 12] Cloud DNS 화면](https://ballpen.blog/wp-content/uploads/2023/10/Screen-Shot-2023-10-18-at-4.21.14-PM.jpg)
여기서 다른 것은 수정할 필요 없구요. 유형이 A로 되어 있는 것만 선택한 후 위에 있는 ‘수정’버튼을 클릭하세요.
그러면 IP 주소 하나가 보일텐데요. 종전 VM 인스턴스에서 사용하던 IP입니다. 그 IP 주소를 새로 만든 VM 인스턴스의 IP로 바꾸면 끝입니다.
웹사이트를 접속해보면 접속이 잘 될거에요.
3. 종전 VM 인스턴스 삭제 관련 유의 사항
이제 VM 인스턴스의 리전 변경 절차가 마무리 되었어요.
마지막으로 주의사항이 있어요. GCP 비용을 절약하기 위해서는 종전의 VM 인스턴스 및 그 VM 인스턴스와 연결되었던 IP, 스냅샷, 디스크에 대해서는 삭제를 하는게 좋습니다.
이러한 항목들은 GCP에서 요금을 계속 청구하기 때문에 자칫 사용하지 않는 기능들에 대한 비용을 계속 지불할 수 있어요. 수시로 요금 청구 내역을 체크해보는 것이 좋습니다.
물론 새로운 VM 인스턴스가 제대로 동작한다는 전제가 있어야 겠죠.